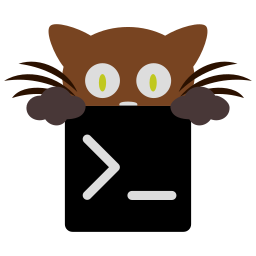Configuring kitty¶
kitty is highly customizable, everything from keyboard shortcuts, to painting frames-per-second. See below for an overview of all customization possibilities.
You can open the config file within kitty by pressing ctrl+shift+f2.
You can also display the current configuration by running kitty
--debug-config.
kitty looks for a config file in the OS config directories (usually
~/.config/kitty/kitty.conf) but you can pass a specific path via the
kitty --config option or use the KITTY_CONFIG_DIRECTORY
environment variable. See the kitty --config option for full details.
Comments can be added to the config file as lines starting with the #
character. This works only if the # character is the first character
in the line.
You can include secondary config files via the include directive. If
you use a relative path for include, it is resolved with respect to the
location of the current config file. Note that environment variables are
expanded, so ${USER}.conf becomes name.conf if
USER=name. For example:
include other.conf
Fonts¶
kitty has very powerful font management. You can configure individual font faces and even specify special fonts for particular characters.
-
font_family,bold_font,italic_font,bold_italic_font¶
font_family monospace
bold_font auto
italic_font auto
bold_italic_font auto
You can specify different fonts for the bold/italic/bold-italic variants. To get a full list of supported fonts use the kitty list-fonts command. By default they are derived automatically, by the OSes font system. Setting them manually is useful for font families that have many weight variants like Book, Medium, Thick, etc. For example:
font_family Operator Mono Book
bold_font Operator Mono Medium
italic_font Operator Mono Book Italic
bold_italic_font Operator Mono Medium Italic
-
font_size¶
font_size 11.0
Font size (in pts)
-
adjust_line_height,adjust_column_width¶
adjust_line_height 0
adjust_column_width 0
Change the size of each character cell kitty renders. You can use either numbers, which are interpreted as pixels or percentages (number followed by %), which are interpreted as percentages of the unmodified values. You can use negative pixels or percentages less than 100% to reduce sizes (but this might cause rendering artifacts).
-
symbol_map¶
symbol_map U+E0A0-U+E0A2,U+E0B0-U+E0B3 PowerlineSymbols
Map the specified unicode codepoints to a particular font. Useful if you need
special rendering for some symbols, such as for Powerline. Avoids the need for
patched fonts. Each unicode code point is specified in the form U+<code point
in hexadecimal>. You can specify multiple code points, separated by commas and
ranges separated by hyphens. symbol_map itself can be specified multiple times.
Syntax is:
symbol_map codepoints Font Family Name
-
disable_ligatures¶
disable_ligatures never
Choose how you want to handle multi-character ligatures. The default is to
always render them. You can tell kitty to not render them when the cursor is
over them by using cursor to make editing easier, or have kitty never
render them at all by using always, if you don’t like them. The ligature
strategy can be set per-window either using the kitty remote control facility
or by defining shortcuts for it in kitty.conf, for example:
map alt+1 disable_ligatures_in active always
map alt+2 disable_ligatures_in all never
map alt+3 disable_ligatures_in tab cursor
-
box_drawing_scale¶
box_drawing_scale 0.001, 1, 1.5, 2
Change the sizes of the lines used for the box drawing unicode characters These values are in pts. They will be scaled by the monitor DPI to arrive at a pixel value. There must be four values corresponding to thin, normal, thick, and very thick lines.
Cursor customization¶
-
cursor¶
cursor #cccccc
Default cursor color
-
cursor_text_color¶
cursor_text_color #111111
Choose the color of text under the cursor. If you want it rendered with the background color of the cell underneath instead, use the special keyword: background
-
cursor_shape¶
cursor_shape block
The cursor shape can be one of (block, beam, underline)
-
cursor_blink_interval¶
cursor_blink_interval -1
The interval (in seconds) at which to blink the cursor. Set to zero to disable
blinking. Negative values mean use system default. Note that numbers smaller
than repaint_delay will be limited to repaint_delay.
-
cursor_stop_blinking_after¶
cursor_stop_blinking_after 15.0
Stop blinking cursor after the specified number of seconds of keyboard inactivity. Set to zero to never stop blinking.
Scrollback¶
-
scrollback_lines¶
scrollback_lines 2000
Number of lines of history to keep in memory for scrolling back. Memory is allocated on demand. Negative numbers are (effectively) infinite scrollback. Note that using very large scrollback is not recommended as it can slow down resizing of the terminal and also use large amounts of RAM.
-
scrollback_pager¶
scrollback_pager less --chop-long-lines --RAW-CONTROL-CHARS +INPUT_LINE_NUMBER
Program with which to view scrollback in a new window. The scrollback buffer is passed as STDIN to this program. If you change it, make sure the program you use can handle ANSI escape sequences for colors and text formatting. INPUT_LINE_NUMBER in the command line above will be replaced by an integer representing which line should be at the top of the screen.
-
scrollback_pager_history_size¶
scrollback_pager_history_size 0
Separate scrollback history size, used only for browsing the scrollback buffer (in MB). This separate buffer is not available for interactive scrolling but will be piped to the pager program when viewing scrollback buffer in a separate window. The current implementation stores one character in 4 bytes, so approximatively 2500 lines per megabyte at 100 chars per line. A value of zero or less disables this feature. The maximum allowed size is 4GB.
-
wheel_scroll_multiplier¶
wheel_scroll_multiplier 5.0
Modify the amount scrolled by the mouse wheel. Note this is only used for low precision scrolling devices, not for high precision scrolling on platforms such as macOS and Wayland. Use negative numbers to change scroll direction.
-
touch_scroll_multiplier¶
touch_scroll_multiplier 1.0
Modify the amount scrolled by a touchpad. Note this is only used for high precision scrolling devices on platforms such as macOS and Wayland. Use negative numbers to change scroll direction.
Mouse¶
-
mouse_hide_wait¶
mouse_hide_wait 3.0
Hide mouse cursor after the specified number of seconds of the mouse not being used. Set to zero to disable mouse cursor hiding. Set to a negative value to hide the mouse cursor immediately when typing text. Disabled by default on macOS as getting it to work robustly with the ever-changing sea of bugs that is Cocoa is too much effort.
-
url_color,url_style¶
url_color #0087bd
url_style curly
The color and style for highlighting URLs on mouse-over.
url_style can be one of: none, single, double, curly
-
open_url_modifiers¶
open_url_modifiers kitty_mod
The modifier keys to press when clicking with the mouse on URLs to open the URL
-
open_url_with¶
open_url_with default
The program with which to open URLs that are clicked on.
The special value default means to use the
operating system’s default URL handler.
-
copy_on_select¶
copy_on_select no
Copy to clipboard or a private buffer on select. With this set to
clipboard, simply selecting text with the mouse will cause the text to
be copied to clipboard. Useful on platforms such as macOS that do not have the
concept of primary selections. You can instead specify a name such as a1 to
copy to a private kitty buffer instead. Map a shortcut with the
paste_from_buffer action to paste from this private buffer.
For example:
map cmd+shift+v paste_from_buffer a1
Note that copying to the clipboard is a security risk, as all programs, including websites open in your browser can read the contents of the system clipboard.
-
strip_trailing_spaces¶
strip_trailing_spaces never
Remove spaces at the end of lines when copying to clipboard.
A value of smart will do it when using normal selections, but not rectangle
selections. always will always do it.
-
rectangle_select_modifiers¶
rectangle_select_modifiers ctrl+alt
The modifiers to use rectangular selection (i.e. to select text in a rectangular block with the mouse)
-
terminal_select_modifiers¶
terminal_select_modifiers shift
The modifiers to override mouse selection even when a terminal application has grabbed the mouse
-
select_by_word_characters¶
select_by_word_characters :@-./_~?&=%+#
Characters considered part of a word when double clicking. In addition to these characters any character that is marked as an alphanumeric character in the unicode database will be matched.
-
click_interval¶
click_interval -1.0
The interval between successive clicks to detect double/triple clicks (in seconds). Negative numbers will use the system default instead, if available, or fallback to 0.5.
-
focus_follows_mouse¶
focus_follows_mouse no
Set the active window to the window under the mouse when moving the mouse around
-
pointer_shape_when_grabbed¶
pointer_shape_when_grabbed arrow
The shape of the mouse pointer when the program running in the terminal grabs the mouse.
Performance tuning¶
-
repaint_delay¶
repaint_delay 10
Delay (in milliseconds) between screen updates. Decreasing it, increases
frames-per-second (FPS) at the cost of more CPU usage. The default value
yields ~100 FPS which is more than sufficient for most uses. Note that to
actually achieve 100 FPS you have to either set sync_to_monitor to no
or use a monitor with a high refresh rate. Also, to minimize latency
when there is pending input to be processed, repaint_delay is ignored.
-
input_delay¶
input_delay 3
Delay (in milliseconds) before input from the program running in the terminal is processed. Note that decreasing it will increase responsiveness, but also increase CPU usage and might cause flicker in full screen programs that redraw the entire screen on each loop, because kitty is so fast that partial screen updates will be drawn.
-
sync_to_monitor¶
sync_to_monitor yes
Sync screen updates to the refresh rate of the monitor. This prevents tearing (https://en.wikipedia.org/wiki/Screen_tearing) when scrolling. However, it limits the rendering speed to the refresh rate of your monitor. With a very high speed mouse/high keyboard repeat rate, you may notice some slight input latency. If so, set this to no.
Terminal bell¶
-
enable_audio_bell¶
enable_audio_bell yes
Enable/disable the audio bell. Useful in environments that require silence.
-
visual_bell_duration¶
visual_bell_duration 0.0
Visual bell duration. Flash the screen when a bell occurs for the specified number of seconds. Set to zero to disable.
-
window_alert_on_bell¶
window_alert_on_bell yes
Request window attention on bell. Makes the dock icon bounce on macOS or the taskbar flash on linux.
-
bell_on_tab¶
bell_on_tab yes
Show a bell symbol on the tab if a bell occurs in one of the windows in the tab and the window is not the currently focused window
-
command_on_bell¶
command_on_bell none
Program to run when a bell occurs.
Window layout¶
-
remember_window_size,initial_window_width,initial_window_height¶
remember_window_size yes
initial_window_width 640
initial_window_height 400
If enabled, the window size will be remembered so that new instances of kitty will have the same size as the previous instance. If disabled, the window will initially have size configured by initial_window_width/height, in pixels. You can use a suffix of “c” on the width/height values to have them interpreted as number of cells instead of pixels.
-
enabled_layouts¶
enabled_layouts *
The enabled window layouts. A comma separated list of layout names. The special
value all means all layouts. The first listed layout will be used as the
startup layout. For a list of available layouts, see the Layouts.
-
window_resize_step_cells,window_resize_step_lines¶
window_resize_step_cells 2
window_resize_step_lines 2
The step size (in units of cell width/cell height) to use when resizing windows. The cells value is used for horizontal resizing and the lines value for vertical resizing.
-
window_border_width¶
window_border_width 1.0
The width (in pts) of window borders. Will be rounded to the nearest number of pixels based on screen resolution. Note that borders are displayed only when more than one window is visible. They are meant to separate multiple windows.
-
draw_minimal_borders¶
draw_minimal_borders yes
Draw only the minimum borders needed. This means that only the minimum needed borders for inactive windows are drawn. That is only the borders that separate the inactive window from a neighbor. Note that setting a non-zero window margin overrides this and causes all borders to be drawn.
-
window_margin_width¶
window_margin_width 0.0
The window margin (in pts) (blank area outside the border)
-
single_window_margin_width¶
single_window_margin_width -1000.0
The window margin (in pts) to use when only a single window is visible.
Negative values will cause the value of window_margin_width to be used instead.
-
window_padding_width¶
window_padding_width 0.0
The window padding (in pts) (blank area between the text and the window border)
-
placement_strategy¶
placement_strategy center
When the window size is not an exact multiple of the cell size, the cell area of the terminal
window will have some extra padding on the sides. You can control how that padding is
distributed with this option. Using a value of center means the cell area will
be placed centrally. A value of top-left means the padding will be on only
the bottom and right edges.
-
active_border_color¶
active_border_color #00ff00
The color for the border of the active window. Set this to none to not draw borders around the active window.
-
inactive_border_color¶
inactive_border_color #cccccc
The color for the border of inactive windows
-
bell_border_color¶
bell_border_color #ff5a00
The color for the border of inactive windows in which a bell has occurred
-
inactive_text_alpha¶
inactive_text_alpha 1.0
Fade the text in inactive windows by the specified amount (a number between zero and one, with zero being fully faded).
-
hide_window_decorations¶
hide_window_decorations no
Hide the window decorations (title-bar and window borders). Whether this works and exactly what effect it has depends on the window manager/operating system.
-
resize_debounce_time¶
resize_debounce_time 0.1
The time (in seconds) to wait before redrawing the screen when a resize event is received. On platforms such as macOS, where the operating system sends events corresponding to the start and end of a resize, this number is ignored.
-
resize_draw_strategy¶
resize_draw_strategy static
Choose how kitty draws a window while a resize is in progress.
A value of static means draw the current window contents, mostly unchanged.
A value of scale means draw the current window contents scaled.
A value of blank means draw a blank window.
A value of size means show the window size in cells.
Tab bar¶
-
tab_bar_edge¶
tab_bar_edge bottom
Which edge to show the tab bar on, top or bottom
-
tab_bar_margin_width¶
tab_bar_margin_width 0.0
The margin to the left and right of the tab bar (in pts)
-
tab_bar_style¶
tab_bar_style fade
The tab bar style, can be one of: fade, separator, powerline, or hidden.
In the fade style, each tab’s edges fade into the background color, in the separator style, tabs are
separated by a configurable separator, and the powerline shows the tabs as a continuous line.
-
tab_bar_min_tabs¶
tab_bar_min_tabs 2
The minimum number of tabs that must exist before the tab bar is shown
-
tab_switch_strategy¶
tab_switch_strategy previous
The algorithm to use when switching to a tab when the current tab is closed.
The default of previous will switch to the last used tab. A value of
left will switch to the tab to the left of the closed tab. A value
of last will switch to the right-most tab.
-
tab_fade¶
tab_fade 0.25 0.5 0.75 1
Control how each tab fades into the background when using fade for the
tab_bar_style. Each number is an alpha (between zero and one) that controls
how much the corresponding cell fades into the background, with zero being no fade
and one being full fade. You can change the number of cells used by adding/removing
entries to this list.
-
tab_separator¶
tab_separator " ┇"
The separator between tabs in the tab bar when using separator as the tab_bar_style.
-
tab_title_template¶
tab_title_template {title}
A template to render the tab title. The default just renders
the title. If you wish to include the tab-index as well,
use something like: {index}: {title}. Useful
if you have shortcuts mapped for goto_tab N.
-
active_tab_foreground,active_tab_background,active_tab_font_style,inactive_tab_foreground,inactive_tab_background,inactive_tab_font_style¶
active_tab_foreground #000
active_tab_background #eee
active_tab_font_style bold-italic
inactive_tab_foreground #444
inactive_tab_background #999
inactive_tab_font_style normal
Tab bar colors and styles
Color scheme¶
-
foreground,background¶
foreground #dddddd
background #000000
The foreground and background colors
-
background_opacity¶
background_opacity 1.0
The opacity of the background. A number between 0 and 1, where 1 is opaque and
0 is fully transparent. This will only work if supported by the OS (for
instance, when using a compositor under X11). Note that it only sets the
default background color’s opacity. This is so that things like the status bar
in vim, powerline prompts, etc. still look good. But it means that if you use
a color theme with a background color in your editor, it will not be rendered
as transparent. Instead you should change the default background color in your
kitty config and not use a background color in the editor color scheme. Or use
the escape codes to set the terminals default colors in a shell script to
launch your editor. Be aware that using a value less than 1.0 is a (possibly
significant) performance hit. If you want to dynamically change transparency
of windows set dynamic_background_opacity to yes (this is off by
default as it has a performance cost)
-
dynamic_background_opacity¶
dynamic_background_opacity no
Allow changing of the background_opacity dynamically, using either keyboard
shortcuts (ctrl+shift+a>m and ctrl+shift+a>l)
or the remote control facility.
-
dim_opacity¶
dim_opacity 0.75
How much to dim text that has the DIM/FAINT attribute set. One means no dimming and zero means fully dimmed (i.e. invisible).
-
selection_foreground¶
selection_foreground #000000
The foreground for text selected with the mouse. A value of none means to leave the color unchanged.
-
selection_background¶
selection_background #fffacd
The background for text selected with the mouse.
The color table¶
The 16 terminal colors. There are 8 basic colors, each color has a dull and bright version. You can also set the remaining colors from the 256 color table as color16 to color255.
-
color0,color8¶
color0 #000000
color8 #767676
black
-
color1,color9¶
color1 #cc0403
color9 #f2201f
red
-
color2,color10¶
color2 #19cb00
color10 #23fd00
green
-
color3,color11¶
color3 #cecb00
color11 #fffd00
yellow
-
color4,color12¶
color4 #0d73cc
color12 #1a8fff
blue
-
color5,color13¶
color5 #cb1ed1
color13 #fd28ff
magenta
-
color6,color14¶
color6 #0dcdcd
color14 #14ffff
cyan
-
color7,color15¶
color7 #dddddd
color15 #ffffff
white
Advanced¶
-
shell¶
shell .
The shell program to execute. The default value of . means
to use whatever shell is set as the default shell for the current user.
Note that on macOS if you change this, you might need to add --login to
ensure that the shell starts in interactive mode and reads its startup rc files.
-
editor¶
editor .
The console editor to use when editing the kitty config file or similar tasks. A value of . means to use the environment variables VISUAL and EDITOR in that order. Note that this environment variable has to be set not just in your shell startup scripts but system-wide, otherwise kitty will not see it.
-
close_on_child_death¶
close_on_child_death no
Close the window when the child process (shell) exits. If no (the default), the terminal will remain open when the child exits as long as there are still processes outputting to the terminal (for example disowned or backgrounded processes). If yes, the window will close as soon as the child process exits. Note that setting it to yes means that any background processes still using the terminal can fail silently because their stdout/stderr/stdin no longer work.
-
allow_remote_control¶
allow_remote_control no
Allow other programs to control kitty. If you turn this on other programs can
control all aspects of kitty, including sending text to kitty windows, opening
new windows, closing windows, reading the content of windows, etc. Note that
this even works over ssh connections. You can chose to either allow any program
running within kitty to control it, with yes or only programs that
connect to the socket specified with the kitty --listen-on command
line option, if you use the value socket-only. The latter is useful if
you want to prevent programs running on a remote computer over ssh from
controlling kitty.
-
env¶
env
Specify environment variables to set in all child processes. Note that environment variables are expanded recursively, so if you use:
env MYVAR1=a
env MYVAR2=${MYVAR1}/${HOME}/b
The value of MYVAR2 will be a/<path to home directory>/b.
-
update_check_interval¶
update_check_interval 24
Periodically check if an update to kitty is available. If an update is found a system notification is displayed informing you of the available update. The default is to check every 24 hrs, set to zero to disable.
-
startup_session¶
startup_session none
Path to a session file to use for all kitty instances. Can be overridden
by using the kitty --session command line option for individual
instances. See Startup Sessions in the kitty documentation for details. Note
that relative paths are interpreted with respect to the kitty config directory.
Environment variables in the path are expanded.
-
clipboard_control¶
clipboard_control write-clipboard write-primary
Allow programs running in kitty to read and write from the clipboard. You can control exactly which actions are allowed. The set of possible actions is: write-clipboard read-clipboard write-primary read-primary. You can additionally specify no-append to disable kitty’s protocol extension for clipboard concatenation. The default is to allow writing to the clipboard and primary selection with concatenation enabled. Note that enabling the read functionality is a security risk as it means that any program, even one running on a remote server via SSH can read your clipboard.
-
term¶
term xterm-kitty
The value of the TERM environment variable to set. Changing this can break many terminal programs, only change it if you know what you are doing, not because you read some advice on Stack Overflow to change it. The TERM variable is used by various programs to get information about the capabilities and behavior of the terminal. If you change it, depending on what programs you run, and how different the terminal you are changing it to is, various things from key-presses, to colors, to various advanced features may not work.
OS specific tweaks¶
-
macos_titlebar_color¶
macos_titlebar_color system
Change the color of the kitty window’s titlebar on macOS. A value of system
means to use the default system color, a value of background means to use
the background color of the currently active window and finally you can use
an arbitrary color, such as #12af59 or red. WARNING: This option works by
using a hack, as there is no proper Cocoa API for it. It sets the background
color of the entire window and makes the titlebar transparent. As such it is
incompatible with background_opacity. If you want to use both, you are
probably better off just hiding the titlebar with hide_window_decorations.
-
macos_option_as_alt¶
macos_option_as_alt no
Use the option key as an alt key. With this set to no, kitty will use
the macOS native Option+Key = unicode character behavior. This will
break any Alt+key keyboard shortcuts in your terminal programs, but you
can use the macOS unicode input technique. You can use the values:
left, right, or both to use only the left, right or
both Option keys as Alt, instead.
-
macos_hide_from_tasks¶
macos_hide_from_tasks no
Hide the kitty window from running tasks (Option+Tab) on macOS.
-
macos_quit_when_last_window_closed¶
macos_quit_when_last_window_closed no
Have kitty quit when all the top-level windows are closed. By default, kitty will stay running, even with no open windows, as is the expected behavior on macOS.
-
macos_window_resizable¶
macos_window_resizable yes
Disable this if you want kitty top-level (OS) windows to not be resizable on macOS.
-
macos_thicken_font¶
macos_thicken_font 0
Draw an extra border around the font with the given width, to increase legibility at small font sizes. For example, a value of 0.75 will result in rendering that looks similar to sub-pixel antialiasing at common font sizes.
-
macos_traditional_fullscreen¶
macos_traditional_fullscreen no
Use the traditional full-screen transition, that is faster, but less pretty.
-
macos_show_window_title_in¶
macos_show_window_title_in all
Show or hide the window title in the macOS window or menu-bar.
A value of window will show the title of the currently
active window at the top of the macOS window. A value of
menubar will show the title of the currently active window
in the macOS menu-bar, making use of otherwise wasted space.
all will show the title everywhere and none
hides the title in the window and the menu-bar.
-
macos_custom_beam_cursor¶
macos_custom_beam_cursor no
Enable/disable custom mouse cursor for macOS that is easier to see on both light and dark backgrounds. WARNING: this might make your mouse cursor invisible on dual GPU machines.
-
linux_display_server¶
linux_display_server auto
Choose between Wayland and X11 backends. By default, an
appropriate backend based on the system state is chosen
automatically. Set it to x11 or wayland
to force the choice.
Keyboard shortcuts¶
For a list of key names, see: GLFW keys. The name to use is the part
after the GLFW_KEY_ prefix. For a list of modifier names, see:
GLFW mods
On Linux you can also use XKB key names to bind keys that are not supported by
GLFW. See XKB keys
for a list of key names. The name to use is the part after the XKB_KEY_
prefix. Note that you should only use an XKB key name for keys that are not present
in the list of GLFW keys.
Finally, you can use raw system key codes to map keys. To see the system key code
for a key, start kitty with the kitty --debug-keyboard option. Then kitty will
output some debug text for every key event. In that text look for native_code
the value of that becomes the key name in the shortcut. For example:
on_key_input: glfw key: 65 native_code: 0x61 action: PRESS mods: 0x0 text: 'a'
Here, the key name for the A key is 0x61 and you can use it with:
map ctrl+0x61 something
to map ctrl+a to something.
You can use the special action no_op to unmap a keyboard shortcut that is
assigned in the default configuration:
map kitty_mod+space no_op
You can combine multiple actions to be triggered by a single shortcut, using the syntax below:
map key combine <separator> action1 <separator> action2 <separator> action3 ...
For example:
map kitty_mod+e combine : new_window : next_layout
this will create a new window and switch to the next available layout
You can use multi-key shortcuts using the syntax shown below:
map key1>key2>key3 action
For example:
map ctrl+f>2 set_font_size 20
-
kitty_mod¶
kitty_mod ctrl+shift
The value of kitty_mod is used as the modifier for all default shortcuts, you
can change it in your kitty.conf to change the modifiers for all the default
shortcuts.
-
clear_all_shortcuts¶
clear_all_shortcuts no
You can have kitty remove all shortcut definition seen up to this point. Useful, for instance, to remove the default shortcuts.
-
kitten_alias¶
kitten_alias hints hints --hints-offset=0
You can create aliases for kitten names, this allows overriding the defaults
for kitten options and can also be used to shorten repeated mappings of the same
kitten with a specific group of options. For example, the above alias
changes the default value of kitty +kitten hints --hints-offset
to zero for all mappings, including the builtin ones.
Clipboard¶
-
Copy to clipboard¶
map ctrl+shift+c copy_to_clipboard
There is also a copy_or_interrupt action that can be optionally mapped to Ctrl+c.
It will copy only if there is a selection and send an interrupt otherwise.
-
Paste from clipboard¶
map ctrl+shift+v paste_from_clipboard
-
Paste from selection¶
map ctrl+shift+s paste_from_selection
map shift+insert paste_from_selection
-
Pass selection to program¶
map ctrl+shift+o pass_selection_to_program
You can also pass the contents of the current selection to any program using
pass_selection_to_program. By default, the system’s open program is used, but
you can specify your own, the selection will be passed as a command line argument to the program,
for example:
map kitty_mod+o pass_selection_to_program firefox
You can pass the current selection to a terminal program running in a new kitty window, by using the @selection placeholder:
map kitty_mod+y new_window less @selection
Scrolling¶
-
Scroll line up¶
map ctrl+shift+up scroll_line_up
map ctrl+shift+k scroll_line_up
-
Scroll line down¶
map ctrl+shift+down scroll_line_down
map ctrl+shift+j scroll_line_down
-
Scroll page up¶
map ctrl+shift+page_up scroll_page_up
-
Scroll page down¶
map ctrl+shift+page_down scroll_page_down
-
Scroll to top¶
map ctrl+shift+home scroll_home
-
Scroll to bottom¶
map ctrl+shift+end scroll_end
-
Browse scrollback buffer in less¶
map ctrl+shift+h show_scrollback
You can pipe the contents of the current screen + history buffer as
STDIN to an arbitrary program using the launch function. For example,
the following opens the scrollback buffer in less in an overlay window:
map f1 launch --stdin-source=@screen_scrollback --stdin-add-formatting --type=overlay less +G -R
For more details on piping screen and buffer contents to external programs, see Launching programs in new windows/tabs.
Window management¶
map ctrl+shift+enter new_window
You can open a new window running an arbitrary program, for example:
map kitty_mod+y launch mutt
You can open a new window with the current working directory set to the working directory of the current window using:
map ctrl+alt+enter launch --cwd=current
You can open a new window that is allowed to control kitty via the kitty remote control facility by prefixing the command line with @. Any programs running in that window will be allowed to control kitty. For example:
map ctrl+enter launch --allow-remote-control some_program
You can open a new window next to the currently active window or as the first window, with:
map ctrl+n launch --location=neighbor some_program
map ctrl+f launch --location=first some_program
For more details, see Launching programs in new windows/tabs.
-
New OS window¶
map ctrl+shift+n new_os_window
Works like new_window above, except that it opens a top level OS kitty window. In particular you can use new_os_window_with_cwd to open a window with the current working directory.
-
Close window¶
map ctrl+shift+w close_window
-
Next window¶
map ctrl+shift+] next_window
-
Previous window¶
map ctrl+shift+[ previous_window
-
Move window forward¶
map ctrl+shift+f move_window_forward
-
Move window backward¶
map ctrl+shift+b move_window_backward
-
Move window to top¶
map ctrl+shift+` move_window_to_top
-
Start resizing window¶
map ctrl+shift+r start_resizing_window
-
First window¶
map ctrl+shift+1 first_window
-
Second window¶
map ctrl+shift+2 second_window
-
Third window¶
map ctrl+shift+3 third_window
-
Fourth window¶
map ctrl+shift+4 fourth_window
-
Fifth window¶
map ctrl+shift+5 fifth_window
-
Sixth window¶
map ctrl+shift+6 sixth_window
-
Seventh window¶
map ctrl+shift+7 seventh_window
-
Eight window¶
map ctrl+shift+8 eighth_window
-
Ninth window¶
map ctrl+shift+9 ninth_window
-
Tenth window¶
map ctrl+shift+0 tenth_window
Tab management¶
-
Next tab¶
map ctrl+shift+right next_tab
-
Previous tab¶
map ctrl+shift+left previous_tab
-
New tab¶
map ctrl+shift+t new_tab
-
Close tab¶
map ctrl+shift+q close_tab
-
Move tab forward¶
map ctrl+shift+. move_tab_forward
-
Move tab backward¶
map ctrl+shift+, move_tab_backward
-
Set tab title¶
map ctrl+shift+alt+t set_tab_title
You can also create shortcuts to go to specific tabs, with 1 being the first tab, 2 the second tab and -1 being the previously active tab:
map ctrl+alt+1 goto_tab 1
map ctrl+alt+2 goto_tab 2
Just as with new_window above, you can also pass the name of arbitrary
commands to run when using new_tab and use new_tab_with_cwd. Finally,
if you want the new tab to open next to the current tab rather than at the
end of the tabs list, use:
map ctrl+t new_tab !neighbor [optional cmd to run]
Layout management¶
-
Next layout¶
map ctrl+shift+l next_layout
You can also create shortcuts to switch to specific layouts:
map ctrl+alt+t goto_layout tall
map ctrl+alt+s goto_layout stack
Similarly, to switch back to the previous layout:
map ctrl+alt+p last_used_layout
Font sizes¶
You can change the font size for all top-level kitty OS windows at a time or only the current one.
-
Increase font size¶
map ctrl+shift+equal change_font_size all +2.0
-
Decrease font size¶
map ctrl+shift+minus change_font_size all -2.0
-
Reset font size¶
map ctrl+shift+backspace change_font_size all 0
To setup shortcuts for specific font sizes:
map kitty_mod+f6 change_font_size all 10.0
To setup shortcuts to change only the current OS window’s font size:
map kitty_mod+f6 change_font_size current 10.0
Select and act on visible text¶
Use the hints kitten to select text and either pass it to an external program or insert it into the terminal or copy it to the clipboard.
-
Open URL¶
map ctrl+shift+e kitten hints
Open a currently visible URL using the keyboard. The program used to open the
URL is specified in open_url_with.
-
Insert selected path¶
map ctrl+shift+p>f kitten hints --type path --program -
Select a path/filename and insert it into the terminal. Useful, for instance to run git commands on a filename output from a previous git command.
-
Open selected path¶
map ctrl+shift+p>shift+f kitten hints --type path
Select a path/filename and open it with the default open program.
-
Insert selected line¶
map ctrl+shift+p>l kitten hints --type line --program -
Select a line of text and insert it into the terminal. Use for the output of things like: ls -1
-
Insert selected word¶
map ctrl+shift+p>w kitten hints --type word --program -
Select words and insert into terminal.
-
Insert selected hash¶
map ctrl+shift+p>h kitten hints --type hash --program -
Select something that looks like a hash and insert it into the terminal. Useful with git, which uses sha1 hashes to identify commits
The hints kitten has many more modes of operation that you can map to different shortcuts. For a full description see Hints.
Miscellaneous¶
-
Toggle fullscreen¶
map ctrl+shift+f11 toggle_fullscreen
-
Toggle maximized¶
map ctrl+shift+f10 toggle_maximized
-
Unicode input¶
map ctrl+shift+u kitten unicode_input
-
Edit config file¶
map ctrl+shift+f2 edit_config_file
-
Open the kitty command shell¶
map ctrl+shift+escape kitty_shell window
Open the kitty shell in a new window/tab/overlay/os_window to control kitty using commands.
-
Increase background opacity¶
map ctrl+shift+a>m set_background_opacity +0.1
-
Decrease background opacity¶
map ctrl+shift+a>l set_background_opacity -0.1
-
Make background fully opaque¶
map ctrl+shift+a>1 set_background_opacity 1
-
Reset background opacity¶
map ctrl+shift+a>d set_background_opacity default
-
Reset the terminal¶
map ctrl+shift+delete clear_terminal reset active
You can create shortcuts to clear/reset the terminal. For example:
# Reset the terminal
map kitty_mod+f9 clear_terminal reset active
# Clear the terminal screen by erasing all contents
map kitty_mod+f10 clear_terminal clear active
# Clear the terminal scrollback by erasing it
map kitty_mod+f11 clear_terminal scrollback active
# Scroll the contents of the screen into the scrollback
map kitty_mod+f12 clear_terminal scroll active
If you want to operate on all windows instead of just the current one, use all instead of active.
It is also possible to remap Ctrl+L to both scroll the current screen contents into the scrollback buffer and clear the screen, instead of just clearing the screen:
map ctrl+l combine : clear_terminal scroll active : send_text normal,application \x0c
-
Send arbitrary text on key presses¶
You can tell kitty to send arbitrary (UTF-8) encoded text to the client program when pressing specified shortcut keys. For example:
map ctrl+alt+a send_text all Special text
This will send “Special text” when you press the ctrl+alt+a key
combination. The text to be sent is a python string literal so you can use
escapes like \x1b to send control codes or \u21fb to send
unicode characters (or you can just input the unicode characters directly as
UTF-8 text). The first argument to send_text is the keyboard modes in which to
activate the shortcut. The possible values are normal or application or kitty
or a comma separated combination of them. The special keyword all means all
modes. The modes normal and application refer to the DECCKM cursor key mode for
terminals, and kitty refers to the special kitty extended keyboard protocol.
Another example, that outputs a word and then moves the cursor to the start of the line (same as pressing the Home key):
map ctrl+alt+a send_text normal Word\x1b[H
map ctrl+alt+a send_text application Word\x1bOH
Sample kitty.conf¶
You can download a sample kitty.conf file with all default settings and
comments describing each setting by clicking: sample kitty.conf.